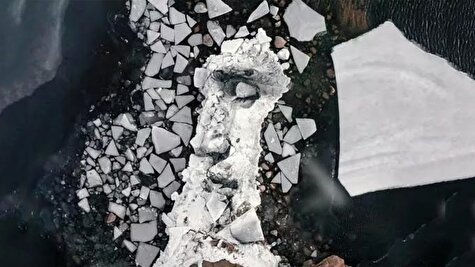اگر به دنبال راهی برای حل مشکلات یک گوشی اندرویدی از راه دور هستید، ما در اینجا یک اپلیکیشن و نحوه استفاده از آن را به شما معرفی میکنیم.
عیبیابی و حل مشکلات گوشی های اندرویدی از راه دور نیازمند یک راه قابل اعتماد و خوب است. یکی از بهترین راهها استفاده از نرم افزار TeamViewer Remote Control است. اپلیکیشنی که ارتباط از راه دور بین یک دستگاه به دستگاه دیگر را آسان میکند.
حل مشکلات گوشی اندرویدی از راه دور با TeamViewer
در این مقاله به معرفی اپلیکیشن تیم ویور، نحوه استفاده از این برنامه و مزایا و معایب آن خواهیم پرداخت.
برنامه TeamViewer چیست؟
تیم ویور، یک ریموت کنترل سبک یا اپلیکیشن نظارت از راه دور برای ایجاد ویدیو کنفرانس، انتقال فایل و حل مشکلات مربوط به آن است. این برنامه از پلتفرمهای مختلفی مثل iOS، ویندوز، کروم او اس، مک او اس، لینوکس و البته اندروید پشتیبانی میکند. طی سالیان اخیر امکانات تیم ویور پیشرفتهتر شده و حالا برنامههای TeamViewer Tensor و TeamViewer AR هم به این مجموعه نرم افزاری اضافه شدهاند. اما TeamViewer Remote Control محبوبترین اپلیکیشن از این مجموعه نرم افزاری است که میتوانید به لطف آن از راه دور تمام مشکلات گوشی های اندرویدی را حل کنید.
چه مشکلاتی از طریق TeamViewer Remote Control حل میشود؟
با استفاده از این برنامه شما میتوانید از طریق یک گوشی دیگر و از راه دور، تمام مشکلات نرم افزاری اسمارت فون خود را برطرف کنید. از پاک کردن بدافزارها گرفته تا حذف برنامههایی که عمر باتری گوشی شما را میبلعند، همگی با این اپلیکیشن قابل انجام است. اما به جز اینها میتوانید:
یک گوشی اندرویدی را برای استفاده نخستین بار تنظیم کنید.
به شخصی چیزی را آموزش دهید یا برنامهای را برای آن اجرا کنید.
فایلها را سازماندهی کنید.
تنظیمات مختلف را فعال یا غیرفعال کنید.
از فایلهای مهم بکاپ بگیرید.
البته در استفاده از این نرم افزار محدودیتهایی هم وجود دارد. به طور مثال اگر گوشی اندرویدی شما دارای حافظه داخلی معیوب، مشکل بوت نشدن، مشکلات اتصال یا به عبارتی هر نوع مشکل سخت افزاری باشد، TeamViewer Remote Control نمیتواند کمکی به شما بکند. هرچند دست این برنامه در ارائه امکانات باز است، اما اگر آنها جزو مشکلات سخت افزاری نباشند.
راهاندازی اپلیکیشن TeamViewer Remote Control
پس از دانلود و نصب این اپلیکیشن، شما باید با شرایط و ضوابط استفاده از آن موافقت کنید تا مستقیماً به صفحه Connect بروید. این صفحه اصلی برنامه است. دقت داشته باشید که این برنامه از چهار صفحه به نامهای Connect ،Computers ،Chat و Solutions استفاده میکند.
دستگاههایی که مجاز به اتصال به آنها هستید را میتوانید از زبانه Computers بیابید. اما در ابتدا باید یک اکانت رایگان تیم ویور بسازید. برای این کار:
از گوشه سمت راست بالای برنامه روی آیکون چرخدنده کلیک کنید تا وارد صفحه تنظیمات شوید.
از پایین صفحه گزینه Sign up را انتخاب کنید.
آدرس ایمیل، نام و رمزعبور انتخابی را وارد کنید.
اکنون میتوانید در برنامه وارد اکانت ساخته شده شوید. برای این کار مجدداً به صفحه Sign up بروید. اکنون روی فلش بازگشت ضربه بزنید، گزینه Computers را انتخاب کنید و در نهایت دکمه + را لمس کنید. چهار گزینه Nearby ،Group ،Computer و Contact به نمایش درمیآید.
اگر میخواهید در طول زمان چندین دستگاه را از دور عیبیابی کنید (مثلاً گوشی دوستان و اعضای خانواده خود)، میتوانید گروههای مختلفی را ایجاد کنید. برای این کار روی زبانه Group ضربه بزنید و در فیلد Add group یک نام برای آن گروه انتخاب کنید. در نهایت روی گزینه Add بزنید. گروه ساخته شده شما در زیر بخش Groups قرار خواهد گرفت. وقتی دستگاه جدیدی را اضافه کنید، میتوانید آن را در داخل این گروه قرار دهید. شما همچنین قادر به تغییر نام گروههایی که میسازید خواهید بود.
حالا شما باید از فردی که قرار است از راه دور به گوشی آن متصل شوید، بخواهید که وارد گوگل پلی شده، اپلیکیشن TeamViewer Host را دانلود و سپس روی گوشی خود نصب کند. وقتی فرآیند نصب تمام شد، باید مراحل زیر را دنبال کند:
اپلیکیشن TeamViewer Host را اجرا کند.
روی زبانه Assign Device بزند.
آدرس ایمیل و رمزعبور خود را بگویید تا وارد کند. در بخش Alias هم یک نام به دلخواه تایپ کند. سپس روی دکمه Assign بزند تا اتصال برقرار شود.
اکنون صفحهای روی صفحه گوشی او ظاهر خواهد شد که نشان میدهد به اکانت شما متصل شده است. هر زمانی که خواستید این ارتباط را به طور کامل حذف کنید، روی آیکون سه نقطه کنار نام اکانت بزنید، گزینه Remove Assignment را انتخاب کرده و سپس روی Remove بزنید.
اما بعد از اینکه اتصال از سوی Host برقرار شد، اکنون وقت دسترسی شما است. برنامه TeamViewer Remote Control را اجرا کنید و روی گزینه Computers بزنید. شما نام این دستگاه جدید را در زیرمجموعه My Computers یا گروهی که پیشتر ساختهاید، خواهید دید.
روی نام دستگاه ضربه بزنید و سپس Remote Control را انتخاب کنید. سپس روی دستگاه میزبان پنجرهای ظاهر میشود که میگوید برنامه TeamViewer Host هر چیزی که روی صفحه نمایش گوشی شما وجود دارد را ضبط میکند. در اینجا صاحب گوشی میزبان باید روی دکمه Start now ضربه بزند تا اتصال نهایی شود. زمانی که اتصال برقرار شد، شما میتوانید در گوشی میزبان عیبیابی کنید.

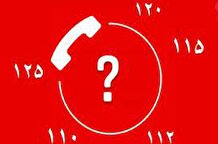










 با اینستاگرام نصف جهان همراه ما باشید
با اینستاگرام نصف جهان همراه ما باشید  عضویت در کانال تلگرام نصف جهان
عضویت در کانال تلگرام نصف جهان