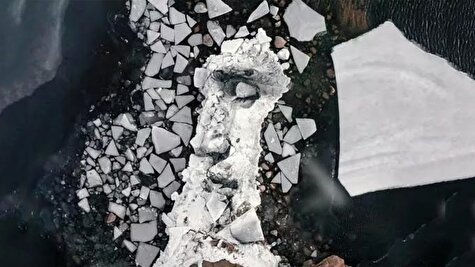از آن جا که کروم بوکها به صورت خودکار فایلها را ذخیره نمیکنند، بهتر است هر از گاهی از اطلاعات خود نسخه پشتیبان تهیه کنید.
حفظ کپیهایی از مهمترین فایلها در صورتی که اتفاقی برای نسخه اصلی بیفتد، همیشه ایده خوبی است. اگر زمانی به آن نسخههای پشتیبان نیاز داشتید، سپاسگزار خود خواهید بود که برای تهیه آنها وقت گذاشته اید.
کروم بوکها نیز به پشتیبانگیری نیاز دارند. حتی اگر این لپتاپها عمدتا بهگونهای طراحی شده باشند که به صورت آنلاین کار کنند. برای مثال فایلهایی که دانلود میکنید، فقط در حافظه محلی موجود هستند. بنابراین اگر میخواهید نسخهای از آنها را نگه دارید، باید به صورت دستی از آنها نسخه پشتیبان تهیه کنید.
در این جا نحوه اطمینان از ایمن بودن همه اسناد در صورت از دست دادن دسترسی به دستگاه آورده شده است.
از دادههای محلی در کروم بوک خود نسخه پشتیبان تهیه کنید
این جا است که باید بیشترین توجه خود را در هنگام تهیه نسخه پشتیبان از کروم بوک خود متمرکز کنید. برخی از پلتفرمهای وب یا برنامههای اندروید که روی کروم بوک شما اجرا میشوند، ممکن است فقط برخی از دادههایی را که به صورت محلی ذخیره کردهاید، حفظ کنند. برای بررسی آنچه در دستگاهتان باقی میماند، برنامه Files را از راهانداز ChromeOS باز کنید.
با استفاده از پیوندهای پوشه سمت چپ، در اطراف سیستم خود پیمایش کنید. برای مثال، روی دوربین برای دیدن عکسها و ویدیوهای ذخیرهشده از وبکم کروم بوک، یا «بارگیریها» برای دیدن فایلهایی که از وب ذخیره کردهاید، کلیک کنید. همچنین میتوانید روی Recent کلیک کنید تا اسنادی را که در چند روز گذشته در کروم بوک خود ذخیره کردهاید، مشاهده کنید.
هیچ برنامه یا ابزار یکپارچهای وجود ندارد که به طور خودکار و دائما همه این دادهها را با وب برای شما همگامسازی کند. باید نسخه پشتیبان را به صورت دستی اجرا کنید. بنابراین ممکن است ارزش آن را داشته باشد که هر هفته یا بیشتر به خودتان یادآوری کنید تا این کار را انجام دهید، بسته به این که چقدر تمایل دارید فایلها را در حافظه محلی ذخیره کنید.
خبر خوب این است که پشتیبانگیری از فایلهای کروم بوکتان کار سختی نیست. مواردی را که میخواهید ذخیره کنید با کلیک کردن روی آنها انتخاب کنید، برای انتخاب انبوه، Ctrl را در حین کلیک نگه دارید یا از Shift+click برای انتخاب کل محدوده استفاده کنید. همچنین میتوانید Ctrl+A را فشار دهید تا همه فایلهای موجود در پوشهای را که در حال حاضر باز کردهاید، انتخاب کنید.
سپس میتوانید فایلهای انتخاب شده را به ورودی Google Drive در قسمت ناوبری سمت چپ بکشید. این اسناد را به ابر ارسال میکند، جایی که میتوانید آنها را در صورت نیاز سازماندهی کنید. گزینه دیگر این است که برای کپی کردن فایلهای انتخابی، Ctrl+C را فشار دهید، به یک پوشه Google Drive در قسمت ناوبری سمت چپ بروید و سپس وقتی آماده آپلود فایلها هستید، Ctrl+V را فشار دهید.
گوگل درایو نیز لزوما نباید سرویس همگام سازی ابری باشد که استفاده میکنید. برای مثال میتوانید Dropbox را در یک مرورگر وب باز کنید. روی آپلود کلیک کرده و سپس فایلهایی را از فضای ذخیرهسازی محلی کروم بوک خود که میخواهید به وب منتقل کنید، انتخاب کنید.
اما از هر سرویس ابری که استفاده میکنید، باید این فرآیند را هر چند وقت یک بار تکرار کنید؛ زیرا ChromeOS به طور خودکار از فضای ذخیره سازی محلی مانند Windows یا macOS نسخه پشتیبان تهیه نمیکند.
با استفاده از وب و برنامههای اندروید از دادههای کروم بوک پشتیبانگیری کنید
برنامههای وب مانند Google Docs، Gmail و Slack همگی به صورت آنلاین زنده هستند و دائما اطلاعات شما را از طریق اینترنت همگامسازی میکنند.
اگر روی یک مرورگر وب کار میکنید، دادههای شما ایمن هستند و نیازی به پشتیبان گیری از آن ندارید. هر زمان که نیاز به دسترسی به آن از دستگاه دیگری داشتید، فقط میتوانید وارد حساب کاربری خود شوید، فایلهای شما در آن جا خواهند بود.
اما چند استثنا وجود دارد؛ اگر در برنامههایی مانند Google Docs، Sheets یا Slides بهصورت آفلاین کار میکنید، تا زمانی که دوباره آنلاین شوید، همه تغییرات بهصورت محلی در کروم بوک شما فعال میشوند. متاسفانه، هیچ راهی برای پشتیبانگیری از این تغییرات مانند فایلها وجود ندارد، فقط باید در سریعترین زمان ممکن دوباره آنلاین شوید تا آنها را ایمن کنید.
کم و بیش همین روال در مورد برنامههای اندروید رایج است. در بیشتر مواقع، این ابزارها کار خوبی برای همگام سازی خودکار دادههای شما به صورت آنلاین انجام میدهند. بنابراین نیازی به انجام کاری ندارید. یک استثنا ممکن است برنامههای پیامرسانی باشد که در کروم بوک خود نصب کردهاید و در هیچ جای دیگری نیست. گزینههای برنامه را بررسی کنید تا ببینید آیا پیامهای شما در جایی همگامسازی میشوند یا خیر و در صورت نیاز چگونه باید از پشتیبانگیری استفاده کنید.
اگر مطمئن نیستید یک وب یا برنامه اندرویدی دادهای را به صورت محلی ذخیره میکند، تقریبا این طور نیست، مگر این که در حالت آفلاین کار کنید. همان طور که قبلا گفته شد حتی زمانی که فایلهایی مانند ویدیوها یا پادکستها بهطور موقت در فضای ذخیرهسازی محلی شما ذخیره میشوند، همچنان کپیهایی از آنها در فضای ابری وجود خواهد داشت. بنابراین لازم نیست نگران کپی کردن آنها در جای دیگری باشید.
ChromeOS دادههایی مانند نشانکها و تاریخچه مرور را به صورت پیشفرض با حساب گوگل شما همگامسازی میکند، بنابراین شما نیز نیازی به پشتیبانگیری از آن ندارید. برای بررسی این که سیستم چه چیزی را به ابر میفرستد، روی بخش اعلان (پایین سمت راست)، سپس نماد چرخدنده و سپس حسابها، همگامسازی و سرویسهای گوگل و مدیریت آنچه همگامسازی میکنید، کلیک کنید.

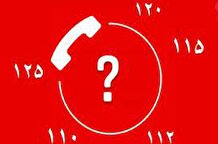










 با اینستاگرام نصف جهان همراه ما باشید
با اینستاگرام نصف جهان همراه ما باشید  عضویت در کانال تلگرام نصف جهان
عضویت در کانال تلگرام نصف جهان