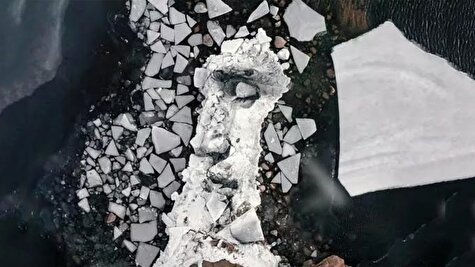از زمانی که ویندوز را روی دستگاهتان نصب میکنید، نحوه عملکرد باتری را کنترل میکند. در این خبر میتوانید تنها با استفاده از دو دستور ببینید که چند درصد از عمر باتری خود در سه روز گذشته استفاده کردهاید. همچنین به شما تصویری از ابتدای نصب ویندوز و عمر باتری کاربر در مقایسه با آنچه در حال حاضر است را ارائه می دهد.
ابتدا ابزار Command Prompt را باز کنید. برای انجام این کار ، می توانید "CMD" را جستجو کرده و روی Command Prompt کلیک کنید تا باز شود. گزارش به صورت یک فایل HTML پخش خواهد شد برای انجام این کار ، تایپ کنید: cd %HOMEPATH%/Desktop
این دستور به سادگی فهرست فعلی شما را به دسک تاپ خود هدایت میکند، سپس این کلید واژه را تایپ کنید: powercfg / batteryreport
این ابزار powerconfig را اجرا میکند و اطلاعات باتری را نمایش میدهد که اکنون باید روی دسک تاپ کاربر به عنوان یک فایل HTML اضافه شده باشد. روی این پوشه دوبار کلیک کنید تا در مرورگر شما باز شود اکنون می توانید تمام اطلاعات باتری را مشاهده کنید.
اگر به تازگی یک لپ تاپ دست دوم خریداری کردهاید و میخواهید بدانید که باتری در چه وضعیتی قرار دارد، این ابزار را قبل از پاک کردن ویندوز اجرا کنید، چرا که این چرخه تنها بر روی ویندوزی که درحال اجرا است کار میکند. حتی اگر از نصب جدیدتری استفاده میکنید، میتوانید با مشاهده ظرفیت طراحی و سپس ظرفیت شارژ کامل، از سلامت تا تفاوت آنها را ببینید.
کاربران لب تاپهای اپل برای دریافت اطلاعات باتری خود چه کاری باید انجام دهند؟
اگر از کاربران اپل هستید، نگران نباشید: macOS به شما امکان میدهد به برخی از اطلاعات باتری نیز دسترسی داشته باشید ، اگرچه دادههای تاریخی زیادی وجود ندارد. اما برای دیدن آن ، به منوی Apple در بالا سمت راست بروید و روی "About This Mac" کلیک کنید. سپس بر روی دکمه System Report کلیک کرده و در بخش Hardware به Power بروید. در آنجا می توانید شمارش چرخه باتری ، سلامت برآورد شده و تمام تنظیمات جریان فعلی خود را مشاهده کنید. برای دیدن نمودارهای مصرف باتری در 24 ساعت یا 10 روز گذشته، به System Preferences و سپس Battery بروید.










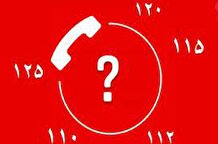

 با اینستاگرام نصف جهان همراه ما باشید
با اینستاگرام نصف جهان همراه ما باشید  عضویت در کانال تلگرام نصف جهان
عضویت در کانال تلگرام نصف جهان