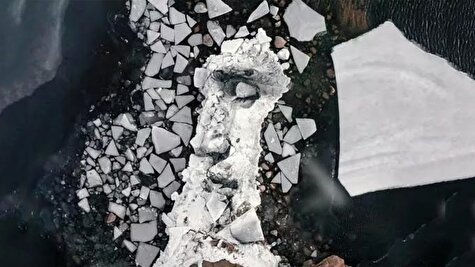در این گزارش به بررسی ۷ روش برای خاموش و روشن کردن وای-فای در ویندوز ۱۱ پرداخته شده است.
اگر میخواهید وای-فای در ویندوز ۱۱ را خاموش و یا روشن کنید، اما هنوز نمیدانید که این کار روی این سیستم عامل ویندوزی جدید چطور انجام میشود در ادامه با ما همراه باشید تا با استفاده از ۷ روش ساده به شما بگوییم چطور میتوانید وای-فای رایانه یا لپ تاپ خود را در ویندوز ۱۱ روشن و یا خاموش کنید.
خاموش و روشن کردن وای-فای در ویندوز ۱۱ با استفاده از کیبورد
در لپ تاپها معمولاً یک کلید ویژه برای روشن و خاموش کردن وای-فای وجود دارد. البته، اگر کلید کیبورد وای-فای شما کار نمیکند، این روش برایتان موثر نخواهد بود چراکه درایور مختص به آن حتما باید روی سیستمتان وجود داشته باشد. بنابراین، ابتدا باید درایور مختص به کیبورد را روی کامپیوتر نصب کنید تا این مشکل حل شود.
خاموش و روشن کردن وای-فای در ویندوز ۱۱ با استفاده از Quick Settings
قدم اول: ابتدا روی آیکون network/volume/battery در نوار وظیفه کلیک کرده تا سریعا Quick Settings برایتان باز شود.
قدم دوم: از بخش بالایی صفحه نمایش Quick Settings، همانطور که در تصویر زیر مشاهده میکنید آیکون وای-فای قابل مشاهده خواهد بود. روی این آیکون وای-فای کلیک کرده تا قابلیت استفاده از وای-فای برایتان روشن و یا خاموش شود.
خاموش و روشن کردن وای-فای در ویندوز ۱۱ با استفاده از Settings
قدم اول: Settings را با استفاده از فشردن کلیدهای میانبر Win + I یا سرچ ویندوز باز کنید.
قدم دوم: از طریق پنل سمت چپ روی گزینه Network & internet کلیک کنید.
قدم سوم: حالا به پنل سمت راستی رفته و چراغ کنار گزینه Wi-Fi را خاموش و یا روشن کنید.
خاموش و روشن کردن وای-فای در ویندوز ۱۱ با استفاده از Device Manager
قدم اول: روی دکمه استارت موجود در نوار وظیفه کلیک راست کرده و سپس گزینه Device Manager را از آپشنهای موجود باز کنید.
قدم دوم: در پنجره Device Manager، زیرمجموعه Network adapters را باز کرده تا ورودی آدپتور وای-فای خود را مشاهده کنید.
قدم سوم: حالا روی ورودی آداپتور وای-فای کلیک راست کرده و سپس گزینه Disable device را انتخاب کنید.
توجه داشته باشید که هنگام کلیک روی زیرمجموعه Network adapters لیست تعدادی از ورودیها را مشاهده خواهید کرد. به همین دلیل هم غیرفعال کردن آداپتور درست در این بخش از اهمیت زیادی برخوردار است.
قدم چهارم: وقتی هشدار زیر را دریافت کردید باید روی گزینه Yes کلیک کنید تا دیوایس مرتبط با وای-فای شما غیرفعال شود.
برای فعال کردن آداپتور وای-فای، روی ورودی مورد نظر کلیک راست کرده و این بار گزینه Enable device را انتخاب کنید.
روش دیگر برای خاموش و روشن کردن وای-فای در ویندوز ۱۱ با استفاده از Settings
قدم اول: Settings را باز کرده و سپس از قسمت سمت چپی گزینه Network & internet را انتخاب کنید.
قدم دوم: از پنل سمت راست، روی حالت Airplane کلیک کنید.
قدم سوم: در بخش Wireless devices با استفاده از چراغ کنار ورودی وای-فای میتوانید آن را مطابق تصویر زیر روشن و یا خاموش کنید.
روش دیگر برای خاموش و روشن کردن وای-فای در ویندوز ۱۱ با استفاده از Quick Settings
قدم اول: ابتدا Quick Settings را باز کرده و روی آیکون network/volume/battery در قسمت نوار وظیفه کلیک کنید.
قدم دوم: روی آیکون پیکان کوچکی که کنار آیکون وای-فای قرار دارد، کلیک کنید.
قدم سوم: اگر وای-فای روشن باشد، شما لیستی از شبکههای قابل دسترس را مشاهده خواهید کرد. درست مانند تصویر زیر روی چراغ کنار وای-فای کلیک کنید تا خاموش و روشن کردن وای-فای در ویندوز ۱۱ انجام شود.
خاموش و روشن کردن وای-فای در ویندوز ۱۱ با استفاده از دکمه اختصاصی
علاوه بر روشهای مختلفی که در بالا ذکر شد، برخی از لپتاپها دارای یک دکمه مختص به روشن/ خاموش کردن وای-فای هستند. در صورت وجود، میتوانید از این دکمه برای سریعتر خاموش یا روشن کردن وای-فای خود استفاده کنید؛ اما باید توجه داشت که اکثر لپتاپهای جدید دارای دکمه اختصاصی برای این کار نیستند و باید از روشهای دیگری که توضیح دادیم استفاده کنید.

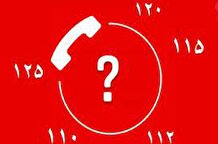










 با اینستاگرام نصف جهان همراه ما باشید
با اینستاگرام نصف جهان همراه ما باشید  عضویت در کانال تلگرام نصف جهان
عضویت در کانال تلگرام نصف جهان