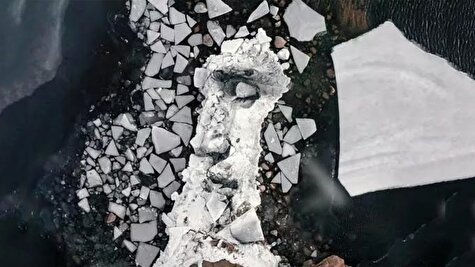امروز قصد داریم روش پشتیبان گیری از اطلاعات واتساپ بر روی اندروید و آیفون را آموزش دهیم. اگر تا کنون از داده های WhatsApp خود بکاپ نگرفتهاید، اکنون زمان انجام این کار است.
واتساپ بدون شک یکی از پرطرفدارترین اپلیکیشنهای موبایلی حال حاضر دنیاست که تقریبا بر روی تمامی پلتفرمهای موبایلی جهان در دسترس است. همین گستردگی استفاده و وابستگی بسیاری کاربران به واتساپ باعث شده که نگرانی از دادهها و اطلاعات این اپلیکیشن در صورت آسیب دیدن، گم شدن یا تغییر گوشی یا تبلت به یکی از نگرانیهای اصلی آنها تبدیل شود.
هر روز بسیاری افراد به دلیل عدم آگاهی از فعال یا غیرفعال بودن قابلیت پشتیبان گیری خودکار اطلاعات واتساپ در اندروید یا آیفون اطلاعات خود را به طور کامل از دست میدهند. به همین جهت بکاپ گرفتن از دادههای این برنامه امری بسیار ضروری برای تدوام استفاده از آن در دستگاههای مختلف به شمار میرود.
به همین جهت امروز قصد داریم در گجت نیوز روش پشتیبان گیری از اطلاعات واتساپ اعم از چتها، مکالمات، اسناد، نوتهای صوتی، تصاویر، ویدیوها و یا حتی استیکرها را برای اندروید و آیفون آموزش دهیم.
پشتیبان گیری از دادههای واتساپ در اندروید
اساسا واتساپ پیامها و سایر دادههای کاربران را نه بر روی سرورها، بلکه بر روی خود گوشی نگهداری میکند. به همین جهت از دست رفتن گوشی به هر دلیل میتواند منجر به از دست رفتن دادههای این اپلیکیشن شود.
در این شایط، بکاپ گیری دستی یا اتوماتیک از دادههای WhatsApp میتواند خطر از دست رفتن اطلاعات این اپلیکیشن را به طور چشمگیری کاهش دهد.
به منظور فعالسازی قابلیت پشتیبان گیری خودکار در واتساپ لازم است مراحل زیر را انجام دهید:
در گام اول اپلیکیشن را باز کنید و بر روی کلید سه نقطه بالا و سمت راست صفحه ضربه بزنید. از منوی ظاهر شده، گزینه تنظیمات (Settings) را انتخاب کنید و در صفحه جدید، از میان گزینههای موجود وارد قسمت Chats شوید.
در گام بعدی باید گزینه Backup را انتخاب کنید. در صورتی که پیش از این از دادههای خود بکاپ گرفته باشید، میتوانید تاریخ و زمان آن را در این قسمت مشاهده کنید. علاوه بر این، تنظیمات مختلف دیگری هم در این صفحه نمایان است که اگر قصد تنظیم پشتیبان گیری برای بار اول را داشته باشید، باید تغییراتی را در آنها اعمال کنید.
پشتیبان گیری واتساپ اندروید آیفون
در این بخش در قسمت گوگل درایو میتوانید تعیین کنید که پشتیبان گیری بر روی خود دستگاه انجام شود یا فضای ابری گوگل. در این قسمت همچنین میتوانید تعیین کنید که پشتیبان گیری به صورت روزانه، هفتگی و یا ماهانه انجام شود. بعلاوه، در همین بخش میتوانید انتخاب کنید که بکاپ گیری تنها از طریق وای فای انجام شود یا دیتای موبایل.
توصیه ما این است که پشتیبان گیری را بر روی فضای ابری و صرفا از طریق Wi-Fi انجام دهید. واتساپ همچنین این امکان را هم در اختیار شما قرار میدهد که از ویدیوهای موجود در چتهای خود هم بکاپ بگیرید. البته در صورتی که فایلهای ویدیویی زیادی داشته باشید، احتمالا حجم مورد فایلهای پشتیبان افزایش چشمگیری خواهد یافت!
پس از انجام تنظیمات مناسب، واتساپ به طور خودکار از دادههای انتخابی کاربران بکاپ تهیه میکند. با این وجود پیشنهاد میکنیم در بازههای زمانی مشخص، به طور دستی از دادههایتان پشتیبانگیری کنید.
پشتیبان گیری از اطلاعات WhatsApp در آیفون
فرآیند بکاپ گیری در آیفون نیز تقریبا مشابه با اندروید است؛ با این تفاوت که این بار اطلاعات به جای گوگل درایو بر روی iCloud ذخیره خواهند شد.
گام اول در بکاپ گیری اطلاعات در آیفون، وارد شدن به بخش تنظیمات و انتخاب گزینه Chats and Calls است. سپس باید در مرحله بعدی گزینه Backup of Chats را انتخاب کنید و مطابق قبل تنظیمات مد نظرتان را اعمال نمایید.
قابلیت پشتیبانی گیری خودکار واتساپ در iOS در بازههای زمانی تعیین شده از دادهها بکاپ گرفته و بر روی حافظه ذخیره میکند. دقیقا همانند اندروید، در آیفون هم میتوانید از تمامی اطلاعات اعم از ویدیوها بکاپ تهیه کنید. البته این امکان هم در اختیارتان خواهد بود که قید پشتیبان گرفتن از فایلهای ویدیویی را بزنید تا حجم فایل بکاپ بیش از حد سنگین نشود.
بکاپ گرفتن از استیکرهای واتساپ
نکته جالب در خصوص فرآیند بکاپ گیری در WhatsApp این است که میتوانید مجموعه استیکرهای خود را نیز همانند چتها، فایلهای صوتی و سایر دادهها بر روی فضایی امن ذخیره کنید. البته تهیه فایل پشتیبان از استیکرها نیازمند انجام مرحلهای اضافیست؛ چرا که در نسخههای قدیمیتر واتساپ امکان انجام این کار وجود نداشت.
برای انجام این کار ابتدا نیاز است یک چت را با فردی دیگر آغاز کنید و تمامی مجموعههای مد نظر از استیکر خود را در مکالمه به کار ببرید. این مرحله بسته به تعداد استیکرهای مورد نظرتان میتواند کمی زمانبر بوده و نیازمند دقت باشد.
پس از این که استیکرهای مدنظرتان را در چت با شخص ثالث وارد کرده و پیامهای شما به او رسید، میتوانید با بکاپ گیری ساده از این گفتگو، استیکرهای خود را نیز بر روی فضای مورد نظرتان ذخیره کنید. بنابراین میتوانید با بازیابی فایل پشتیبان ذخیره شده بر روی دستگاه خود یا گوشی جدیدتان، علاوه بر مکالمات، به استیکرهای قبلی خود هم دسترسی داشته باشید.
بازیابی تاریخچه مکالمات WhatsApp
پس از اینکه فرآیند پشتیبان گیری از اطلاعات واتساپ در اندروید یا آیفون را با موفقیت انجام دادید، برای دسترسی به آنها در دستگاهی جدید، نیازمند بازیابی دادهها خواهید بود.
در ادامه این متن، روش بازیابی تاریخچه چتها در اندروید و iOS را توضیح خواهیم داد:
بازیابی تاریخچه چتها در اندروید
به کمک قابلیت پشتیبان گیری خودکار اندروید میتوانید علاوه بر ذخیره چتها و سایر دادهها، تاریخچه مکالمات خود را نیز به طور منظم بر روی گوگل درایو ذخیره کنید. البته برای این کار باید دقیقا از همان شماره اصلی و مشخصات همان اکانت گوگل که برای بکاپ گیری به کار بردید استفاده کنید.
مراحل بازیابی اطلاعات از گوگل درایو به صورت زیر است:
پیش از انجام فرآیند بازیابی مطمئن شوید که دستگاه اندرویدی جدید شما از همان اکانت گوگلی استفاده میکند که با آن از دادهها پشتیبان تهیه کردید.
اپلیکیشن واتساپ را بر روی دستگاه جدیدتان دانلود، نصب و اجرا کنید و سپس شماره تلفنتان را وارد کنید تا مراحل تاییدیه ورود انجام شود.
در گام بعدی، در صفحه ظاهر شده گزینه RESTORE را انتخاب کنید تا چتها و اطلاعات ذخیره شده بر روی گوگل پلی بازیابی شوند.
پس از اتمام مراحل بازیابی بر روی گزینه NEXT ضربه بزنید تا فرآیند تکمیل شده و مکالمات و دادههایتان بر روی دستگاه جدید نمایش داده شوند.
پس از این که چتهای شما بازیابی شدند، واتساپ به طور خودکار شروع به دانلود فایلهای مختلف ذخیره شده بر روی گوگل درایو اعم از اسناد صوتی یا ویدیویی میکند.
دقت کنید که اگر فایل پشتیبان خود را به جای گوگل درایو بر روی حافظه خود دستگاه ذخیره کرده باشید، پس از نصب و راهاندازی اولیه WhatsApp اطلاعاتتان به طور خودکار بازیابی خواهند شد.
بک آپ WhatsApp
بازیابی تاریخچه چتها در iOS
در صورتی که قصد دارید فایل پشتیبان واتساپ از آی کلاود را بازیابی کنید، مراحل زیر را انجام دهید:
در ابتدا وارد قسمت تنظیمات برنامه شده و پس از ورود به قسمت Chats و سپس Chat Backup مطمئن شوید که فایل پشتیبان موجود در iCloud قابل دسترسی است.
اگر مردد هستید که کدام فایل پشتیبان، آخرین نسخه موجود است، لازم است که واتساپ را پاک کرده و مجددا نصب کنید.
پس از تایید شماره موبایل و ورود موفق به برنامه، مراحل بازیابی فایل بکاپ را همانند اندروید پیگیری کنید.
دقت کنید که برای بازیابی اطلاعات در آیفون نیاز است که درایو آی کلاود فعال باشد. همچنین برای بازیابی نیاز است که همان اپل آیدی که برای پشتیبان گیری استفاده کرده بودید را وارد کنید.

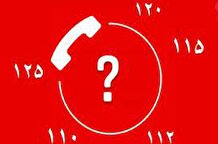










 با اینستاگرام نصف جهان همراه ما باشید
با اینستاگرام نصف جهان همراه ما باشید  عضویت در کانال تلگرام نصف جهان
عضویت در کانال تلگرام نصف جهان