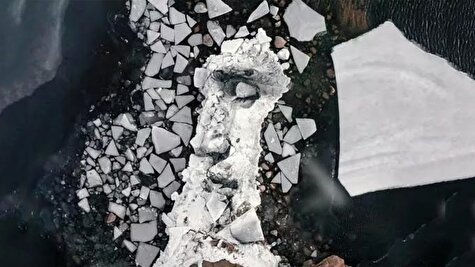وقتی صحبت از ویژگیهای جدید در برنامههایی که هر روز استفاده میکنید به میان میآید، ممکن است ادامه دادن با برنامه به روز نشده اندکی مشکل باشد.
گوگل داکس با ابزارهای جدید به روز شده است و اگر منوها در Google Docs مرور نکنید، ویژگیهای جدید اضافه شده را از دست خواهید داد. برای کمک به افزایش بهره وری خود از این برنامه، ترفندهای Google Docs که در ادامه آمده است را بررسی کنید.
یک پیش نویس ایمیل برای Gmail تنظیم کنید
مرحله ۱: به مکانی که میخواهید پیش نویس ایمیل را در آن درج کنید، بروید.
مرحله ۲: به بخش Insert > Building Blocks بروید و از منوی بازشده Email draft را انتخاب کنید.
مرحله ۳: عناصر ایمیلی مانند دریافت کننده ایمیل، CC و BCC و موضوعی را که میخواهید اضافه کنید. سپس پیام خود را در محل تعیین شده تایپ کنید.
مرحله ۴: نماد Gmail در سمت چپ قالب را انتخاب کنید.
این فرآیند پیش نویس ایمیل را در Gmail ایجاد میکند که آماده ارسال است. وقتی آماده شدید، به Gmail وارد شوید و پوشه Drafts را انتخاب کنید. ایمیل خود را میبینید که میتوانید آن را ویرایش کرده و یا آن را به سادگی آن را ارسال کنید. علاوه بر این میتوانید از Google Docs برای ایجاد چندین پیشنویس جیمیل استفاده کنید و وقتی آماده شدید همه آنها را ارسال کنید.
یادداشتهای جلسه
اگر عادت دارید که اطلاعات مربوط به جلسات خود را یادداشت کنید Google Docs به کمک شما خواهد آمد. با استفاده از این برنامه میتوانید یک الگوی یادداشتها برای جلسات خود را ایجاد کنید. در ادامه میتوانید یادداشتهای جدید دیگری را در زمان خود اضافه کنید.
مرحله ۱: سندی که میخواهید یادداشتهای جلسه را در آن درج کنید، انتخاب کنید.
مرحله ۲: به Insert > Building Blocks رفته و Meeting Notes را از منوی بازشو انتخاب کنید.
مرحله ۳: در پنجرهای که ظاهر میشود، رویداد Google Calendar را برای جلسه انتخاب کنید. همچنین میتوانید از بخش جستجوی تقویم برای یافتن یک رویداد خاص استفاده کنید.
در قسمت علامت گذاری بنویسید و قالب بندی کنید
Google Docs با استفاده از علامت گذاری به شما کمک میکند، اسناد خود را بنویسید و قالب بندی کنید. تنها کاری که باید انجام دهید این است که این ویژگی را فعال کنید. با فعال بودن این ویژگی، میتوانید متن خود را بلافاصله به روز رسانی کنید. برای فعال کردن این ویژگی مراحل زیر را طی کنید.
علامت گذاری گوگل داکس
مرحله ۱: یک سند را در Google Docs باز کرده و Tools را از منو انتخاب کنید.
مرحله ۲: تنظیمات برگزیده را در لیست انتخاب کنید.
مرحله ۳: به تب General بروید و کادر Automatically detect Markdown را علامت بزنید.
مرحله ۴: OK را انتخاب کنید.
یک لیست کشویی ایجاد کنید
لیستهای کشویی برخی از سریعترین راهها برای وارد کردن دادهها، پاسخ به سؤالات و انتخاب اسناد هستند. در Google Docs، میتوانید یک لیست کشویی از پیش تعیین شده را وارد کرده و یا لیست خود را در عرض چند دقیقه ایجاد کنید.
مرحله ۱: وارد سندی شوید که می خواهید در آن لیست کشویی ایجاد کنید.
مرحله ۲: Insert > Dropdown را از منو انتخاب کنید.
مرحله ۳: در پنجره بازشو، یک لیست کشویی از پیش تعیین شده را انتخاب کنید یا لیست خود را ایجاد کنید.
از واترمارک تصویری استفاده کنید
تا اواخر سال ۲۰۲۱، یکی از تنها راههای اضافه کردن واترمارک در Google Docs استفاده از ابزار ترسیم بود. اما با بهروزرسانی گوگل، میتوانید هر تصویر یا متنی را بهعنوان واترمارک و تنها در چند مرحله وارد کنید.
مرحله ۱: Insert > Watermark را از منو انتخاب کنید.
مرحله ۲: در نوار کناری Watermark که باز میشود، تب Image را انتخاب کرده و Select Image را انتخاب کنید.
مرحله ۳: تصویری را که قصد استفاده آن را دارید پیدا کنید. سپس تصویر را انتخاب کرده و Insert را انتخاب کنید.
مرحله ۴: واترمارک بلافاصله روی سند شما نمایش داده میشود. همچنین در صورت تمایل در زیر قالب بندی میتوانید درصدی را انتخاب کنید تا وضوح تصویر را از ۵۰% به ۱۰۰% تغییر دهید. برای شفافتر کردن تصویر، روی گزینه Faded علامت بزنید.
مرحله ۵: پس از پایان کار گزینه Done را انتخاب کنید.
از واترمارک متنی استفاده کنید
درج یک تصویر یا متن واترمارک با این روش بسیار کارآمدتر از ایجاد یک تصویر با ابزار ترسیم است. درادامه راهنماییهایی در این زمینه را می خوانید.
مرحله ۱: Insert > Watermark را از منو انتخاب کنید.
مرحله ۲: در نوار کناری Watermark، تب Text را انتخاب کنید.
مرحله ۳: متن را در کادر بالا وارد کنید. سپس میتوانید آن را با استفاده از گزینههای اضافی در بخش Formatting تنظیم کنید.
یک سبک فونت را انتخاب کنید.
اندازه فونت را انتخاب کنید.
فونت را به صورت پررنگ، مورب یا با رنگ فرمت کنید.
شفافیت را تنظیم کنید.
یک موقعیت مورب یا افقی انتخاب کنید.
مرحله ۴: پس از پایان کار گزینه Done را انتخاب کنید.












 با اینستاگرام نصف جهان همراه ما باشید
با اینستاگرام نصف جهان همراه ما باشید  عضویت در کانال تلگرام نصف جهان
عضویت در کانال تلگرام نصف جهان