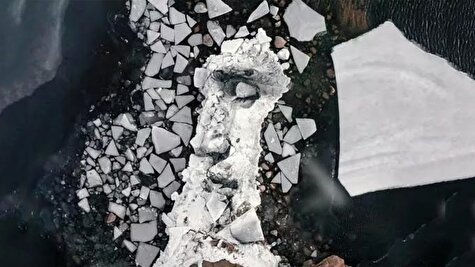با انجام چند تنظیم ساده میتوان به راحتی اینترنت گوشی را به رایانه یا لپتاپ انتقال داد.
شاید برخی کاربران این سوال را داشته باشند که چگونه میتوانند اینترنت گوشی اندروید را به کامپیوتر یا لپتاپ انتقال دهند، برای این کار قطعا باید ابتدا اینترنت سیمکارت گوشی خود را فعال و بعد گوشی خود را با کابل یو اس بی یا سایر روشها به کامپیوتر یا لپتاپ وصل کنید.
کاربران گوشیهای اندروید از سه روش اتصال از طریق بلوتوث، نقطه اتصال داده و کابل USB میتوانند اینترنت گوشی خود را با کامپیوتر و لپ تاپها اشتراک گذاری کنند.
در روش اول میتوان گوشی را با کابل یو اس بی به کامپیوتر یا لپ تاپ وصل کنید، بعد از این اقدام پیامی روی گوشی تلفن شما ظاهر میشود و این گزینه USB tethering است که باید آن را انتخاب و فعال کرد. درصورتی که چنین پیغامی برروی گوشی شما نمایش داده نشد، خودتان وارد قسمت Settings گوشی شوید. حالا در قسمت Wireless & Networks گزینه More را انتخاب کنید، اکنون گزینه Tethering & portable hotspot را انتخاب کنید. حالا گزینه USB tethering را تیک بزنید و فعال کنید.
اکنون احتمالا یک پنجرهی کوچک روی ویندوز شما نمایش داده میشود و به شما پیغام میدهد که گوشی شما به عنوان مودم، در حال نصب شدن برروی کامپیوتر یا لپتاپ شماست. احتمالا توضیحاتی با متنِ Remote NDIS based Internet Sharing Device نمایش داده خواهد شد. باید کمی صبر کنید تا این فرآیند طی شود.
وقتی گوشی شما به عنوان مودم برروی کامپیوتر شما فعال شد، حالا وقت آن است که آن را از قسمت کانکشنهای ویندوز فعال کنید. برای این کار وارد قسمت کنترلپنل ویندوز خود شوید و این مسیر را طی کنید: Control Panel –> Network and Internet –> Network Connections. حالا لیست Connectionهای کامپیوتر شما در این لیست است. به همهی آنها نگاه کنید و کانکشنی که در قسمتِ توضیحاتِ آن، عبارت Remote NDIS based Internet Sharing Device را راست-کلیک کنید. گزینه Enable را انتخاب کنید. البته اگر گزینه Enable وجود نداشت، یعنی این گزینه از قبل فعال است و نیاز به فعالسازی نیست.
اشتراک گذاری اینترنت از طریق بلوتوث
در این روش ابتدا باید وارد تنظیم بلوتوث گوشی خود شوید، بلوتوث گوشی خود را روشن کنید تا قابل شناسایی شود. برروی ویندوز بخش بلوتوث را باز کرده و با استفاده از تب Devices ویندوز را با گوشیتان جفت کنید. پس از پایان فرایند جفت سازی وارد تنظیمات نقطه اتصال داده روی گوشیتان شوید و در آخر گزینه Bluetooth tethering را فعال کنید.
حالا به سراغ کامپیوتر یا لپتاپ خود رفته و روی آیکون بلوتوث در دسکتاپ کلیک راست کنید و تب Join a Personal Area Network را انتخاب کنید پس از این مرحله در کادر نمایش داده شده گزینه Connect Using Access Point را انتخاب کنید؛ بعد از انجام همه مراحل گفته اکنون لپ تاپ یا کامپیوترشما به اینترنت گوشیتان از طریق بلوتوث وصل شده است.
اتصال اینترنت گوشی به لپتاپ یا کامپیوتر از طریق نقطه اتصال داده
طبق این گزارش یکی از سریعترین و راحتترین روش وصل کردن اینترنت تلفن همراه به لپتاپ یا کامپیوتر استفاده از نقطه اتصال داده یا Wi-Fi Hotspot است. برای فعال کردن نقطه اتصال داده در گوشیهای اندرویدی مراحلی که گفته میشود را انجام دهید.
در ابتدا وارد تنظیمات گوشی شده سپس وارد بخش Network and Internet شوید؛ تب Advanced را باز کرده و قسمت Hotspot and tethering را لمس کنید سپس اسلایدر Wi-Fi hotspot را به سمت راست بکشید تا فعال شود. همچنین قبل از فعال کردن نقطه اتصال داده یا Wi-Fi hotspor میتوانید اسم، رمز یا تعداد کاربرانی که میتوانند متصل شوند را تعیین کنید.
اکنون در بخش وای فای لپ تاپ یا کامپیوتر نامی که برای نقطه اتصال تعیین کردهاید را پیدا کرده سپس رمز آن را وارد کنید تا لپتاپ به اینترنت گوشی شما متصل شود؛ بعد از متصل شدن برای دفعات بعدی فقط نیاز دارید تا Hotspot گوشیتان را روشن کنید و دستگاه شما به صورت خودکار به آن متصل میشود.












 با اینستاگرام نصف جهان همراه ما باشید
با اینستاگرام نصف جهان همراه ما باشید  عضویت در کانال تلگرام نصف جهان
عضویت در کانال تلگرام نصف جهان