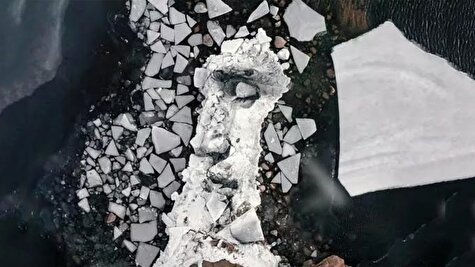برای تبدیل دوربین گوشی به وبکم کامپیوتر روشهای مختلفی وجود دارد که میتوانید از آنها استفاده کنید و به راحتی تبدیل گوشی به دوربین کامپیوتر را انجام دهید.
به طور حتم امروزه همه افراد در منزل خود کامپیوتر دارند و این کامپیوتر وبکم ندارد. در این شرایط بهترین کار چیست؟ در این شرایط بهترین کار تبدیل گوشی به وبکم است. البته امروزه اکثرا کامپیوترها و لپتاپها webcam دارند، اما هستند دستگاههایی که فاقد این قابلیت بوده و صاحبان خود را به دردسر میاندازند!
براساس این گزارش ممکن است که این سوال پیش بیاید که وب کم چیست و چگونه میتوان کامپیوتر و یا برعکس گوشی اندروید را به وب کم تبدیل کرد. وبکم یکی از ابزارهای بسیار مهم در برقراری تماس تصویری با لپ تاپ یا کامپیوتر است. این وسیله که مخفف لغت web camera است توسط یک کابل مثل usb به کامپیوتر متصل میشود و به شما امکان برقراری تماس تصویری را ویدیویی را میدهد. البته اگر سیستم شما مجهز به این قابلیت باشد نیازی به خریدن و متصل کردن وب کم جدا نیست.
برای تبدیل دوربین گوشی به وبکم کامپیوتر روشهای مختلفی وجود دارد که میتوانید از آنها استفاده کنید و به راحتی تبدیل گوشی به دوربین کامپیوتر را انجام دهید. تبدیل گوشی به وبکم با کابل یا با وای فای مساله این است!
بدیهی است که اتصال و استفاده از گوشی به عنوان وبکم به صورت بی سیم کار راحتتری است و استفاده راحتتری را برای شما به همراه دارد، اما برای تبدیل گوشی به وبکم با وای فای باید کامپیوتر و گوشی شما به یک شبکه وای فای یکسان متصل باشند. اگر به هر دلیلی امکان انجام این کار برای شما میسر نیست بهتر است در تنظیمات و هنگام نصب برنامه روی کامپیوتر گزینه کابل USB را انتخاب کنید.
در ادامه شما را با چگونه دوربین گوشی را به کامپیوتر وصل کنیم آشنا خواهیم کرد.
Droidcam
Droidcam نرم افزاری است که تنها ۳ مگابایت از فضای گوشی شما را اشغال میکند. اما با محیط کاربری سریع و آسان، پشتیبانی از کاربران، قابلیت ارسال پیام و ... به راحتی میتواند مشکل شما را حل نماید. برای استفاده از این اپلیکیشن ابتدا آن را از طریق باکس زیر دانلود و نصب نمایید و سپس مراحل زیر را طی کنید.
پس از آن لازم است تا برنامه دسترسی به دوربین گوشی با کامپیوتر را دانلود کنید و از آن استفاده کنید. در رایانه شخصی خود مرورگر خود را باز کرده و از این صفحه وب بازدید کنید DroidCam Windows Client را دانلود کرده و آن را نصب کنید.
به تلفن هوشمند خود بروید و برنامه وب کم بی سیم DroidCam را باز کنید. میتوانید آن را در لیست برنامههای خود پیدا کنید. وب کم بی سیم DroidCam از شما میخواهد که اجازه استفاده از دوربین و میکروفون تلفن اندرویدی خود را بدهید. بدیهی است که باید این کار را انجام دهد، بنابراین مطمئن شوید که میپذیرید.
اکنون برنامه وب کم بی سیم DroidCam صفحه نمایش جدیدی را بارگذاری میکند که بر روی آن به شما نشان میدهد که به چه شبکه WiFi به آن متصل هستید، آدرس IP تلفن هوشمند شما و پورت مورد استفاده توسط برنامه قابل مشاهده است. به رایانه خود بروید و DroidCam Client را باز کنید. در بخش Connect over WiFi LAN، دستگاه IP و Port DroidCam را که در تلفن هوشمند اندرویدی شما نمایش داده میشود، وارد کنید. برای شروع انتقال دادههای ویدیویی، بر روی دکمه Start از Windows DroidCam Client کلیک کنید. حالا میتوانید تصویر خود را مشاهده کنید. حالا در هر برنامهای میتوانید از این وبکم استفاده کنید.
مشکلات و نکات مهم استفاده از DroidCam
اگر بعد از مراحل بالا هنوز نمیتوانید تصویر خروجی دوربین را بر روی کامپیوتر ببینید این موارد را حتما چک کنید: اگر از وای فای استفاده کردید حتما از اتصال دستگاه اندرویدی و کامپیوتر به شبکه وای فای یکسان مطمئن شوید.
شاید کامپیوتر شما با سیم به مودم وصل شده باشد و گوشی توسط وای فای، اگر شبکه یکسان باشد مشکلی پیش نخواهد آمد. اگر از کابل برای اتصال استفاده میکنید حتما چک کنید که کابل را درست متصل کردهاید.
حالا با انجام موفقیتآمیز این مراحل میتوانید برنامه مورد علاقه خود برای تماس تصویری مانند زوم، گوگل میت یا اسکایپ را بر روی سیستم خود اجرا کنید.
حواستان باشد در تنظیمات ویدیو هر یک از این برنامهها و یا برنامه مورد نظر خود، دوربین پیش فرض برنامه را به “DroidCam Source ۲” یا “DroidCam Source ۳” تغییر دهید. یکی از این دوربینها، ویدیویی که در برنامه DroidCam Client میبینید را به نمایش میگذارد.
برای اطمینان از این موضوع که میکروفون دستگاه شما به صورت پیش فرض در برنامه تماس تصویری مورد استفاده قرار میگیرد، به بخش میکروفون بروید و “DroidCam Virtual Audio” را انتخاب کنید. پس از این کار، صدا توسط گوشی منتقل میشود.
اگر از دوربین سلفی دستگاه خود به عنوان وبکم استفاده میکنید و بنابر هر دلیلی تصمیم بگیرید با آن کار دیگری انجام دهید، برای مثال پیامک بفرستید و یا دنبال مخاطب خاصی بگردید، DroidCam پخش ویدیو را متوقف نمیکند.
توجه: اگر بخواهید از تمام ویژگیهای این برنامه اندرویدی استفاده کنید، باید مبلغی برابر با ۴.۹۹ دلار پرداخت کنید. با این کار از توسعهدهنده آن پشتیبانی میکنید، اما نسخه رایگان آن اکثر نیازهای شما را برطرف خواهد کرد و نیازی به پرداخت هزینه اضافه نیست.
در نهایت باید بگوییم که این برنامه چندین مزیت دارد که برای مثال میتوان به اجرای رایگان، عدم وجود واترمارک، امکان استفاده از دوربین سلفی یا اصلی و همچنین امکان تغییر اندازه اپلیکیشن در زمان استفاده از وبکم اشاره کرد، البته باید گفت این برنامه تنها با سیستم عامل اندروید کار میکند و همچنین کاربران به نسخه مخصوص macOS آن دسترسی ندارند.
گزینه دوم: برنامه IP Webcam برای تبدیل گوشی اندرویدی به وبکم
ابتدا اپلیکیشن IP Webcam را برای اندروید از گوگل پلی و یا کافه بازار دانلود و نصب کنید. حالا اپلیکیشن ویندوزی را دانلود کرده و بر روی ویندوز نصب کنید.
نصب برنامه IP Webcam
وقتی اپلیکیشنها را نصب کردید مطابق مراحل زیر عمل کنید:
اپلیکیشن IP Webcam را روی گوشی اندرویدی خود اجرا کرده و تنظیمات دلخواهتان مانند وضوح تصویر، کیفیت، محدودیت FPS و … را اعمال کنید. حالا پایین بیایید و Start Server را انتخاب کنید.
نکته: بهتر است نام کاربری و رمزعبوری هم انتخاب کنید؛ چرا که هم امنیت شما بالاتر میرود و هم برنامه بعضی اوقات بدون این مشخصات کار نمیکند.
مرورگر را روی کامپیوتر باز کرده و آدرس آیپی نمایش داده شده روی گوشی را وارد کنید. به طور مثال: ۱۹۲.۱۶۸.۲.۱۲:۸۰۸۰
گزینه مناسب را با آزمایش و خطا انتخاب کنید. بهتر است ابتدا “Use browser built-in viewer” را انتخاب کنید. حالا باید ویدئو را ببینید، در غیر این صورت به عقب بازگشته و گزینه دیگری را انتخاب کنید.
اپلیکیشن IP Webcam را روی ویندوز اجرا کنید و اطلاعات را پر کنید. توجه کنید در قسمت Camera feed URL باید /videofeed را نیز وارد کنید.
حالا دکمه Autodetect را در قسمت Video size انتخاب کرده و Apply کنید. حالا باید همه برنامههایی را که به وبکم نیاز دارند ببندید و دوباره باز کنید. از وبکم اندرویدی خود لذت ببرید!












 با اینستاگرام نصف جهان همراه ما باشید
با اینستاگرام نصف جهان همراه ما باشید  عضویت در کانال تلگرام نصف جهان
عضویت در کانال تلگرام نصف جهان